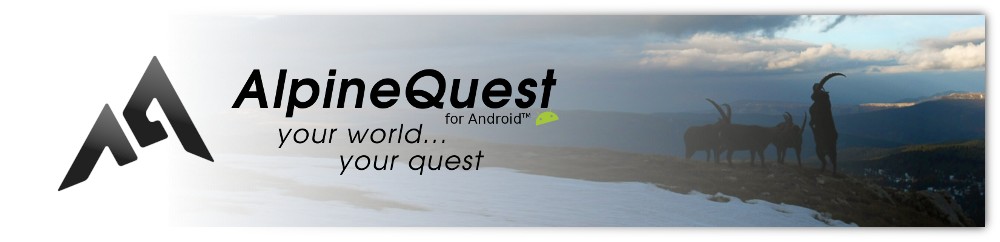This is an old revision of the document!
Table of Contents
Online Help > AlpineQuest 2.x > Positioning
The track recorder
The track recorder allows you to record GPS locations at regular intervals along your path, so you can get detailed statistics and graphics of your hikes.
It runs in a light background service called the “AlpineQuest agent”, and can track your locations even if the main application is completely closed to save as much battery as possible. If you use any memory cleaning application, be sure to exclude the agent from being automatically killed.
All recorded tracks can be stored in the application or exported in various formats to be displayed in external softwares like Google Earth.
How to start recording a track?
To start the track recorder:
→ Tap on the“Positioning”menu icon and on the
“Track recorder toggle”.
Alternatively, you can:
→ Tap on the“Positioning”menu icon;
→ Tap on“Track recorder”to display the track recorder panel;
→ Tap on the“Track recorder toggle”at the left of the title bar.
This second method allows you to change the track recorder settings before starting it, by tapping on the “Settings” ![]() icon.
icon.
![]() At any time you can close the track recorder panel by tapping on the
At any time you can close the track recorder panel by tapping on the “Close” ![]() icon, or even completely close the application, the track recorder will keep on recording locations in the background.
icon, or even completely close the application, the track recorder will keep on recording locations in the background.
![]()
How to get information on the current track?
When the track recorder is started, an information box ![]() is displayed giving the total length and time recorded so far. The positioning menu button
is displayed giving the total length and time recorded so far. The positioning menu button ![]() turns blue, and the recorded track is displayed in blue
turns blue, and the recorded track is displayed in blue ![]() on the map.
on the map.
At any time, you can tap on the recorded track ![]() to display the track recorder popup menu.
to display the track recorder popup menu.
- Tap on
“Track recorder” to display the track recorder panel
to display the track recorder panel  ;
; - Tap on track icon
 to get detailed information and statistics on the whole track;
to get detailed information and statistics on the whole track; - Tap on location icon
 to get information on the selected location.
to get information on the selected location.
The “Track recorder panel” ![]() gives you the main statistics on your track (total length, total time, moving speed, moving time, elevation gain and loss), together with the speed and elevation profiles.
gives you the main statistics on your track (total length, total time, moving speed, moving time, elevation gain and loss), together with the speed and elevation profiles.
Tap on “Details” ![]() to get detailed statistics. In the information window, you can tap on
to get detailed statistics. In the information window, you can tap on “More” ![]() to get even more statistics.
to get even more statistics.
![]() More information on statistics is available here.
More information on statistics is available here.
![]()
How to add waypoints and pictures?
While recording a track, you can add waypoints and pictures to it.
To add a waypoint or a picture at your current location:
- Tap on the screen center icon
 and on
and on “Track recorder” to display the track recorder side panel;
to display the track recorder side panel; - Tap on
“Waypoint” to add a waypoint, or on
to add a waypoint, or on “Picture” to add a picture.
to add a picture.
![]() The application calls the default device Camera application to take pictures. If the default Camera application is not compatible, you won't be able to take pictures as explained here. The alternative solution is to take regular pictures with your Camera application, and add them later using waypoints linked to pictures taken from your gallery.
The application calls the default device Camera application to take pictures. If the default Camera application is not compatible, you won't be able to take pictures as explained here. The alternative solution is to take regular pictures with your Camera application, and add them later using waypoints linked to pictures taken from your gallery.
To add a waypoint or a picture at any other location:
- Move the screen center icon
 over the location you want to add the waypoint or picture on, and tap on it;
over the location you want to add the waypoint or picture on, and tap on it; - Tap on the
“Add waypoint” icon to add a waypoint, or on the
icon to add a waypoint, or on the “Add picture” icon to add a picture.
icon to add a picture.
![]() Track waypoints are exported with the track when choosing the GPX, KML or KMZ formats. Pictures are only exported when choosing the KMZ format. The resulting file size may be large depending on the number of pictures.
Track waypoints are exported with the track when choosing the GPX, KML or KMZ formats. Pictures are only exported when choosing the KMZ format. The resulting file size may be large depending on the number of pictures.
![]()
How to pause or stop the record?
At any time, you can pause the track recorder by tapping on the location tracker toggle ![]() . The background service will be completely stopped, but the recorded track will still be displayed on the map. For example, you can pause the track recorder during the night of a two days hike.
. The background service will be completely stopped, but the recorded track will still be displayed on the map. For example, you can pause the track recorder during the night of a two days hike.
![]() You don't have to pause the track recorder during small breaks, the application will automatically detect that you're not moving and will take this into account when computing statistics.
You don't have to pause the track recorder during small breaks, the application will automatically detect that you're not moving and will take this into account when computing statistics.
To resume the record, just tap on the track recorder toggle ![]() again.
again.
If you've reach the end of your track, tap on “Save & Stop” ![]() to stop the track recorder. If you want, you can type a name for your track
to stop the track recorder. If you want, you can type a name for your track ![]() and/or add additional information like a description or a display color by tapping on
and/or add additional information like a description or a display color by tapping on “More…” ![]() . Tap on
. Tap on “Ok” ![]() to save the track and remove it from the map.
to save the track and remove it from the map.
You track will be displayed in the “Last recorded track” ![]() section, from where you can:
section, from where you can:
- Resume it by tapping on
“Resume” ;
; - Display details, statistics and graphics by tapping on
“Details” ;
; - Display or hide the last recorded track by tapping on its name
 .
.
![]()
How to list recorded tracks?
At any time you can list all previously recorded tracks:
- Tap on the
“Landmarks” menu icon and on
menu icon and on “Explore landmarks” ;
; - Tap on the
“Recorded tracks” folder to list all recorded tracks
folder to list all recorded tracks  ;
;
![]()
How to export recorded tracks?
You can export your recorded tracks in various formats to use them in an external applications.
- If the track you want to export is the last recorded one, tap on the track menu icon
 to display the actions menu;
to display the actions menu; - If the track is not the last recorded one, list the previously recorded tracks by tapping on
“Recorded tracks” and long-press the track to export
and long-press the track to export  (or tap on its icon
(or tap on its icon  ) to display the actions menu;
) to display the actions menu; - Choose
“Export as…” in the track actions menu.
in the track actions menu.
![]()
In the list of available export formats, choose the one that best fits the external application you want to use, for example “GPX” ![]() which offers a very good compatibility.
which offers a very good compatibility.
Once the track has been exported, the full path of the exported file ![]() is displayed.
is displayed.
- Tap on
“Share” to share the file (send it as email, upload it on Dropbox, etc.);
to share the file (send it as email, upload it on Dropbox, etc.); - Tap on
“Open” to open the file with a compatible application installed on your device (available choices
to open the file with a compatible application installed on your device (available choices  depend on the applications installed on your device);
depend on the applications installed on your device); - Tap on
“Ok” to close the dialog.
to close the dialog.
![]() Be careful when trying to access the exported file from a computer using an USB cable, Android takes time to update the file list of your device, and newly created ones may not be immediately visible.
Be careful when trying to access the exported file from a computer using an USB cable, Android takes time to update the file list of your device, and newly created ones may not be immediately visible.
![]()
The track recorder settings
![]()
- The “
Location source” let you choose which locations to record. Most people will choose “
let you choose which locations to record. Most people will choose “Outdoor GPS”, but you can change it to “External locations” if you have an external bluetooth GPS you want to use;
![]() Some location sources can be disabled from the device settings. Tap on “
Some location sources can be disabled from the device settings. Tap on “Settings” ![]() to open the device location settings.
to open the device location settings.
- The “
Update frequency” allows you to choose how fast the locations have to be recorded. For runners, a precise tracking like “
allows you to choose how fast the locations have to be recorded. For runners, a precise tracking like “(/2 seconds)” is recommend, whereas hikers should prefer a medium one like “(/10 seconds)”, since a fast tracking will use more battery. - Check “
Warn me if the GPS signal is lost or too weak” if you want to be notified (by a notification sound) if the GPS signal is lost (recommended);
if you want to be notified (by a notification sound) if the GPS signal is lost (recommended); - Check “
Skip locations if I'm not moving” if you don't want to record multiple locations at the same place when you're not moving (recommended);
if you don't want to record multiple locations at the same place when you're not moving (recommended); - If your device has a built-in pressure sensor, you can check the “
Record pressure values to record more precise barometric elevations” option. The application will compute elevation values based on the air pressure, in addition to the common GPS elevations. These barometric altitudes are much more accurate and reactive, and can be computed precisely even if the GPS signal is very poor.
option. The application will compute elevation values based on the air pressure, in addition to the common GPS elevations. These barometric altitudes are much more accurate and reactive, and can be computed precisely even if the GPS signal is very poor.
![]() The pressure values are automatically calibrated by the application using GPS locations.
The pressure values are automatically calibrated by the application using GPS locations.
How to correctly setup your device for background track recording?
In recent Android versions, multiple optimization tools have been added in order to reduce battery usage, especially targeting background applications. For example, the “Doze” mode will stop all applications on your device when your screen is turned off for some time. In order to correctly record tracks even when your screen is turned off, you need to disable those optimizations for the application.
![]() Exact steps may very depending on your device brand and system version.
Exact steps may very depending on your device brand and system version.
Example on Huawei devices
- In your devices settings, tap “
Apps” ;
; - At the bottom of the applications list, tap “
Settings” and “
and “Special access” ;
;
![]()
- Tap “
Ignore battery optimisation” ;
; - Tap on the “
Allowed” drop down list and select “
drop down list and select “All apps” ;
; - Locate and tap “
AlpineQuest” , check the “
, check the “Allow” option and tap “
option and tap “Ok” to validate.
to validate.
![]()
An alternative how-to is available here.
Problems with the track recorder
Track not correctly recorded when the screen is turned off
On top of the Android battery optimization tools, some brands also include their own tools that may disable the use of GPS or network for background applications, and so prevent the good operation of the track recorder. Be sure to disable those behaviors or grant the application the correct permissions. Here are some examples:
For Huawei devices:
→ In your devices settings, tap “Battery”;
→ Be sure not to have activated the “Power saving mode”or the “
Ultra power saving”;
→ Be sure not to have the AlpineQuest listed in the “Lock screen cleanup”list;
→ Tap on the “Settings”icon;
→ Un-check “Close excessively power-intensive apps”to prevent the application from being closed.
![]()
For Xiaomi/Vivo devices (see here):
→ Settings > App Settings > Permissions > Autostart
→ Settings > App Settings > Permissions > Other permissions > Permissions > Start in background
→ Settings > Battery > Manage apps battery usage > No restrictions
For other devices:
→ Settings > Battery > Battery Optimization
For some devices (like Huawei Mate 10), a system update can also fix this problem.
The track recorder service stops
In addition of being closed by the system as seen before, some “device/memory cleaner/booster” applications automatically kill background processes. If you use such applications, be sure to add the track recorder service in the exclude list of your cleaning application so it doesn't get killed.
Loss of the GPS signal
A common issue when recording a track is the loss of the GPS signal, leading to a missing part in the recorded track (seen as a straight line longer than usual). It usually happens because the device doesn't have a good enough access to the sky, for example when the device is placed in a deep pocket or in a bag. The GPS signal emitted by GPS satellites is weak and get easily lost when going through any material. If you have checked “Warn me if the GPS signal is lost or too weak” ![]() option, the application will play a song when this happens.
option, the application will play a song when this happens.
Device gets hot
Tracking a path requires frequent GPS location updates and some devices (mainly old or low-cost ones, but not always) doesn't support the GPS being turned on for long hours. Common symptoms in this case can be:
- The device becomes more hot than usual;
- The GPS doesn't report satellites anymore for some time, the location fix is lost, leading to a missing track part;
- The track recorder service is simply closed, the record is stopped.
If you encounter one of these symptoms, you can try to:
- Reduce the tracking frequency, a location per 10 seconds is a recommended setting for hours long tracks;
- Use an economy tracking frequency (starting at 1 location / 20 seconds), in which the GPS is completely turned off between update. Be sure to leave your device in view of the sky so the GPS can quickly retrieve a location for each update;
- Turn off the use of barometric elevations to leave the pressure sensor turned off (this one can also be the source of problems when continuously used for long time).