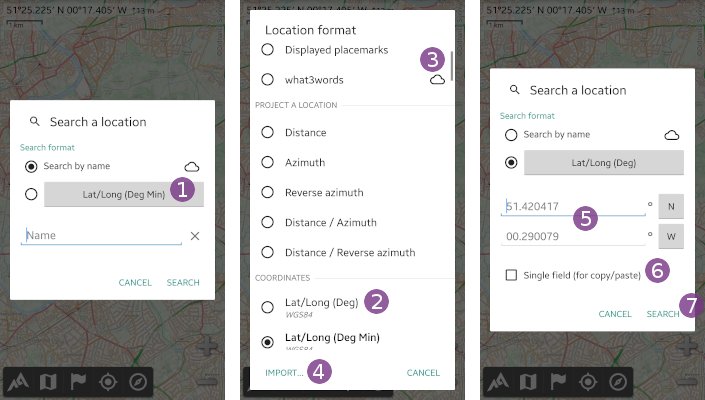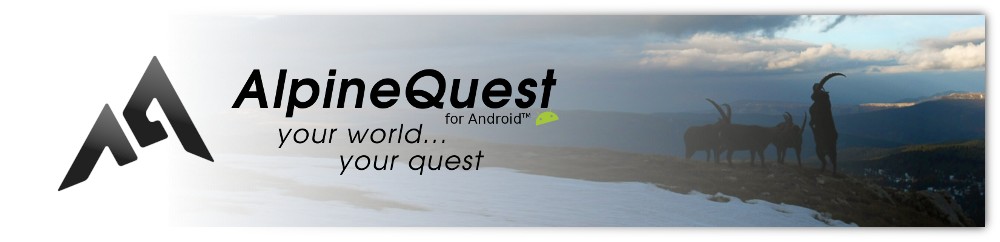Table of Contents
Online Help > Placemarks > Search
Search
The application allows you to search placemarks using different ways:
- From a large variety of coordinates;
- By name, among all displayed placemarks;
- By name, from online search services (like Nominatim and Google Maps) when an Internet connection is available.
How to search a place by name?
- Tap on the
“Placemarks” menu and on
menu and on “Search a location” ;
; - Be sure that
“Search by name” is selected;
is selected; - Type the name of the place to search
 and tap on
and tap on “Search” ;
; - Wait for the results to appear, which can take up to few seconds.
Results (if any) are sorted by distance from the current screen center location. The results that best match your search are listed in the “Main results” ![]() section, the other ones in the
section, the other ones in the “Other results” ![]() section. You can:
section. You can:
- Tap on any result to move the map on it and display it;
- Tap
“Display all” to display all results as a set of waypoints;
to display all results as a set of waypoints; - Tap
“Cancel” to search for another name.
to search for another name.
![]() Results depend on the currently displayed map area. You can get more precise results by first displaying the map area you're interested in before searching for a location name.
Results depend on the currently displayed map area. You can get more precise results by first displaying the map area you're interested in before searching for a location name.

How to search a place from its coordinates?
To find a location from its coordinates:
- In the
“Search a location”panel (see above), tap on the current input format ;
; - Choose the input format you need to search, for example
“Lat/Long (Deg)” to search for a WGS84 (GPS) latitude and longitude coordinates in the decimal degrees format;
to search for a WGS84 (GPS) latitude and longitude coordinates in the decimal degrees format; - Input formats with a cloud icon
 require an active internet access;
require an active internet access; - Fill the coordinate fields
 , like the latitude, the longitude and cardinal sectors, depending on the chosen format;
, like the latitude, the longitude and cardinal sectors, depending on the chosen format; - If you need to paste coordinates copied from somewhere else, tap on
“Single field (for copy/paste)” to get a single text field in which you'll be able to paste your coordinates;
to get a single text field in which you'll be able to paste your coordinates; - Tap
“Search” to display the location.
to display the location.