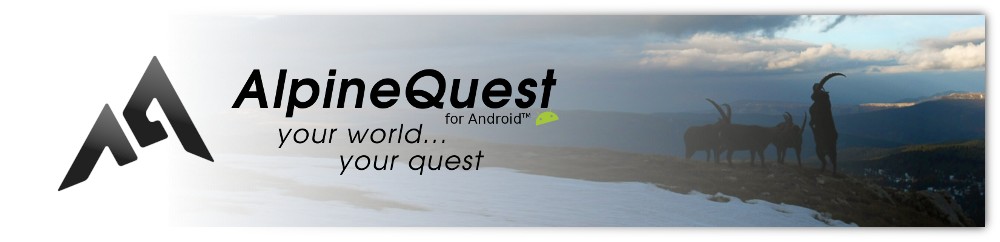Table of Contents
Online Help > Gestures
Gestures
On the map
- Single-tap the map center point
 : display the map center menu;
: display the map center menu; - Double-tap the same point
 : zoom-in the map;
: zoom-in the map; - Double-tap different points: zoom-out the map;
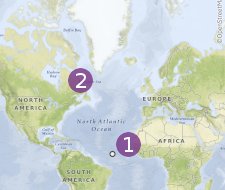
- Stretch two fingers: zoom-in the map (if the application setting
“Pinch to zoom”is checked); - Pinch two fingers: zoom-out the map (if the application setting
“Pinch to zoom”is checked); - Turn around two fingers: rotate the map (if the application setting
“Manual map rotation”is checked);
On the main menu bar
- Single-tap a menu item
 : display/hide the related sub-menu;
: display/hide the related sub-menu;
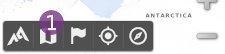
- Double-tap a menu item: display the related sub-menu and expand its options (identical to a tap on the menu and a tap on
“Options”); - Long-press a menu item: call its top-most item (identical to a tap on the menu and a tap on the first item from the top), except for the
“Positioning”menu item that turns on/off real-time location and for the“Orientation”menu item that turns on/off the compass. - Single-tap then long-press a menu item: call its second top-most item (identical to a tap on the menu and a tap on the second item from the top), except for the
“Positioning”and“Orientation”menu items that are identical to a simple long-press.
On the zoom buttons
- Single-tap the
“+”zoom button : zoom-in the map;
: zoom-in the map;
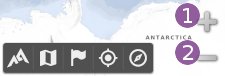
- Single-tap the
“-”zoom button : zoom-out the map;
: zoom-out the map; - Long-press a zoom button: temporarily decrease or increase the map display resolution (if the application setting
“Zoom controls”→“Long-press zoom buttons change map display resolution”is checked). The display resolution reset after restarting the application (use the application setting“Map display resolution”to permanently change the display resolution).
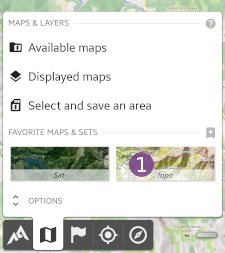
On a favorite map or set
- Single-tap a favorite map or set
 : display the map or set of maps;
: display the map or set of maps; - Long-press a favorite map or set
 : display the options for this map or set, including
: display the options for this map or set, including “Add as layer”,“Edit”and“Delete”.
On physical volume buttons (while main map is displayed)
- Single-tap volume up: zoom-in the map (if the application setting
“Zoom controls”→“Volume buttons zoom in or zoom out the map”is checked); - Single-tap volume down: zoom-out the map (if the application setting
“Zoom controls”→“Volume buttons zoom in or zoom out the map”is checked); - Long-press volume up: activate the Explorer mode (if not active), or change the current Explorer mode display (if already active);
- Long-press volume down: lock or un-lock the map from touches;