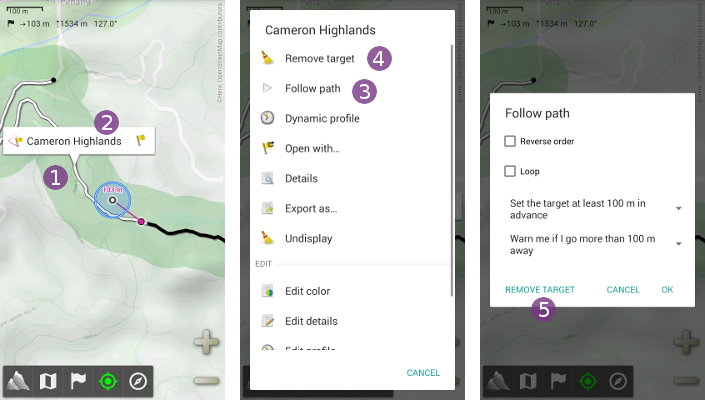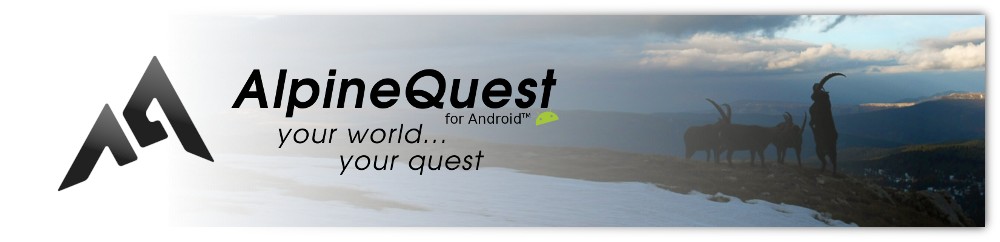Table of Contents
Online Help > Placemarks > Path following
Path following
By following a path, you indicate to the application what is currently planned, so it can:
- Compute and display information on what's remaining;
- Automatically target a forward location on the path so you get a direction;
- Warn you if you are going too far away from the path.
![]() The GPS positioning must available and turned on to use this feature.
The GPS positioning must available and turned on to use this feature.
![]() You can completely close the application while using this feature, warning sounds will still be played. Be careful to leave your device access the open sky so the GPS can get your precise location and the process work properly.
You can completely close the application while using this feature, warning sounds will still be played. Be careful to leave your device access the open sky so the GPS can get your precise location and the process work properly.
How to follow a path?
- Display a path on the map (you can use any previously recorded or downloaded track, or simply manually draw one);
- Tap anywhere on it
 and on its name
and on its name  ;
; - Select
“Follow path” .
.
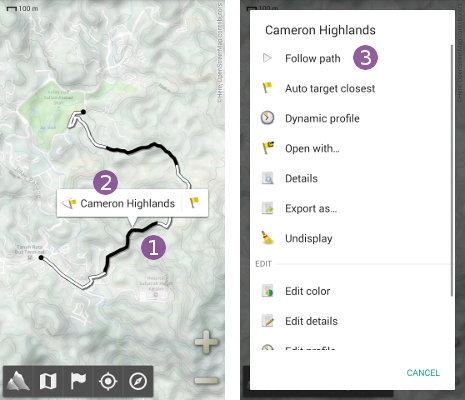
The follow path options dialog is displayed.
- If you plan to follow the path in the opposite order it was recorded or created, check
“Reverse order” ;
; - If the path forms a loop and you plan to follow it more than once, check
“Loop” ;
; - If needed, change the distance of the automatically targeted forward location on the path
 ;
; - If you want to be notified when you're going too far away from the path, select after which distance to do so
 ;
; - Tap on
“Ok” to validate.
to validate.
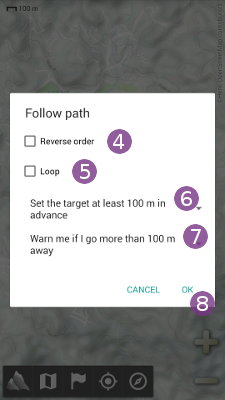
Once the follow path options have been validated, the dashboard is displayed where you can find information ![]() on the remaining part: length, elevation gan and loss, ETA (estimated time of arrival) and estimated remaining time.
on the remaining part: length, elevation gan and loss, ETA (estimated time of arrival) and estimated remaining time.
![]() In order to compute the remaining distance on the path, the application uses as the start point the closest location on the path from the screen center. Be sure to have this center location locked on your current GPS location in order to use this last one.
In order to compute the remaining distance on the path, the application uses as the start point the closest location on the path from the screen center. Be sure to have this center location locked on your current GPS location in order to use this last one.
![]() The ETA is computed using the remaining distance on the path and your instant GPS speed, or the mean speed of your last locations if available. This speed is given in the “Remaining on path” section.
The ETA is computed using the remaining distance on the path and your instant GPS speed, or the mean speed of your last locations if available. This speed is given in the “Remaining on path” section.
To close the dashboard, use the “Back” button of your device or click on the top right “Close” icon.
On the map, you current location is displayed in blue and a forward location on the path is targeted. If you've requested the application to warn you if going too far away from the path, the chosen threshold distance is displayed in transparent green ![]() .
.
Some information on the forward location target is also displayed in an information box ![]() at the top left of the map: the distance to the target, the elevation gain or loss (if the target location elevation is known) and the direction to the target.
at the top left of the map: the distance to the target, the elevation gain or loss (if the target location elevation is known) and the direction to the target.
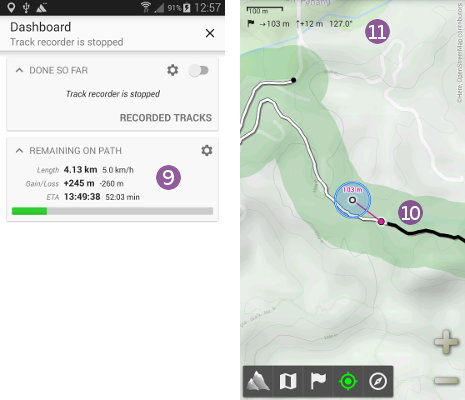
Notification signals when going too far from the path
If you've requested the application to warn you if going too far away from the path, a background process is started which will notify you by playing sounds.
As soon as you're more far than the chosen distance, the application will play notification sounds to help you find your way without handling your device:
- When going even more far in a wrong direction, the application will play two (2) “
wrong way” beeps;
- When being more far that 1.5 times the chosen distance and still going away, the application will play three (3) “
wrong way” beeps;
- When going closer to the path, the application will play one (1) “
right way” beep;
- When returning closer than the warn distance, the application will play two (2) “
right way” beeps and then stop sounds.
![]() The application repeats the sounds approximately every 5 seconds.
The application repeats the sounds approximately every 5 seconds.
How to modify or cancel the path following process?
To modify the path following settings, tap on the followed path ![]() , on its name
, on its name ![]() and select
and select “Follow path” ![]() again to re-display the options dialog.
again to re-display the options dialog.
To stop the path following process, do the same but select “Remove target” ![]() . You can also select
. You can also select “Remove target” ![]() from the options dialog.
from the options dialog.