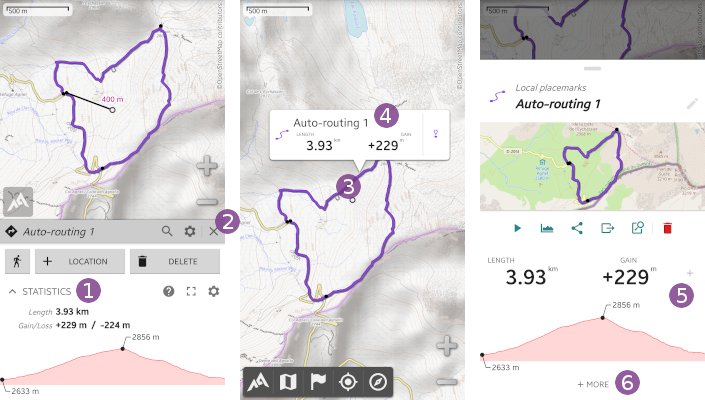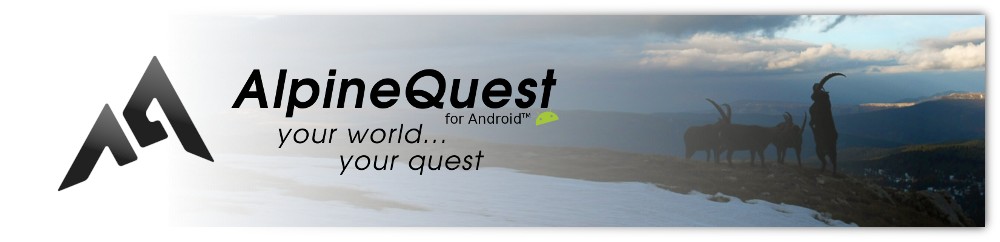Table of Contents
Online Help > Placemarks > Auto-routing
How to automatically draw a path along roads?
The application allows you to automatically draw a path between two points that follows the shortest way along existing roads and paths.
The application uses by default an online service that does not require any setup, but it can also use the BRouter application offline service in order to generate the paths completely offline.
Using an online routing service
This option uses an online service, so requires an Internet data access to work (either WiFi or mobile network).
![]() The auto-routing feature doesn't depends on the map currently displayed. It may use the Google routing service even if an OpenStreetMap based map is displayed.
The auto-routing feature doesn't depends on the map currently displayed. It may use the Google routing service even if an OpenStreetMap based map is displayed.
To create an auto-routing:
- Move the map center icon over the start location and tap it
 ;
; - Tap
“Tools…” ;
; - Choose
“Auto-routing” ;
; - If you want, choose a name for your path and the location where it's saved, and tap
“Ok” .
.
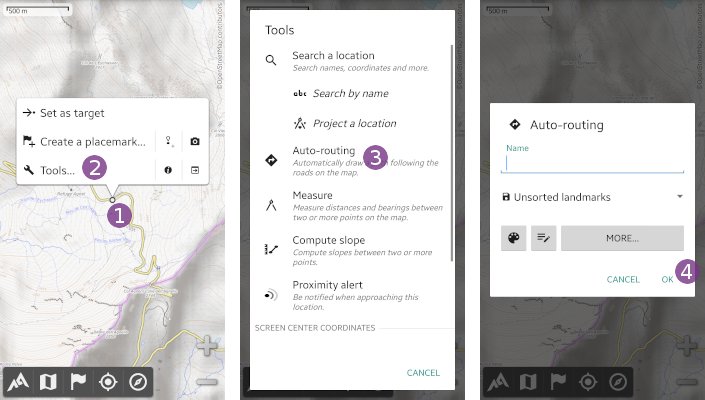
By default, the transportation mode is by car, so the path will only follows roads. In order to select another transportation mode, tap the transportation mode icon ![]() , and choose
, and choose “Walking” for example. Using this mode, the path may also follow hiking trails.
- Move the map center icon over the destination location
 and tap
and tap “+ Location” to start the computation of the path between the start and destination locations.
to start the computation of the path between the start and destination locations.
![]() Depending the path length and server load, this computation can take a few seconds. The auto-routing service may have disruption and not working properly during some periods and will result in a straight line between the start and destination locations. In this case, please try again later.
Depending the path length and server load, this computation can take a few seconds. The auto-routing service may have disruption and not working properly during some periods and will result in a straight line between the start and destination locations. In this case, please try again later.
Once the path has been computed, it's displayed on the map.
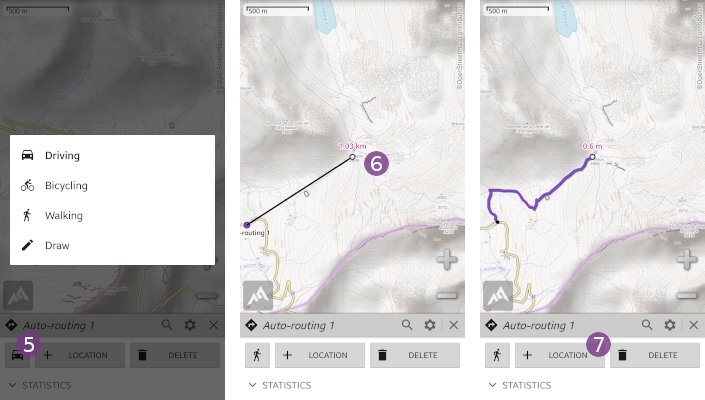
If you want, you can move the map center icon over a new location ![]() and tap
and tap “+ Location” ![]() again to compute another path segment that will be appended to the previous path.
again to compute another path segment that will be appended to the previous path.
If you are not happy with the generated path, you can:
- Delete the last locations of the path by tapping
“Delete” a few times;
a few times; - Delete an entire path segment by tapping anywhere on the path segment to delete
 and tapping on
and tapping on “Delete” under the
under the “Track segment”title.
When you're done, tap the “Close” ![]() icon. The path will be saved on your device and will remain displayed on the map.
icon. The path will be saved on your device and will remain displayed on the map.
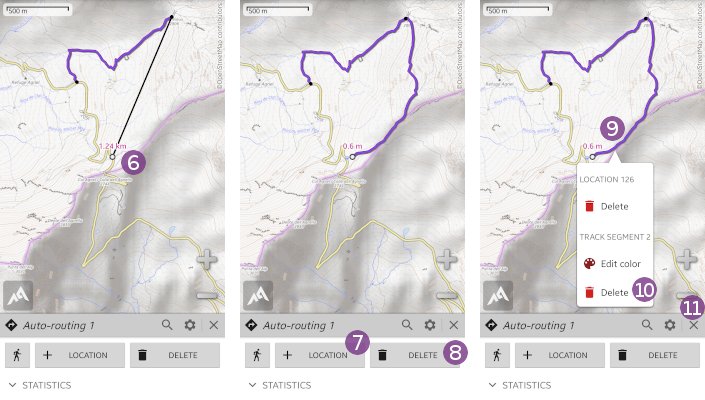
Using the BRouter offline service
This option uses the external BRouter application that must be installed and correctly setup on your device. This tutorial will help you with all these steps:
- In the auto-routing creator (see above how to display it), tap the
“Settings” icon and on the
icon and on the “Source” drop-down list;
drop-down list; - Select
“BRouter (offline)” ;
; - If the BRouter application is not installed on your device, a warning message will be displayed. Tap
“Install” to open the BRouter installation page on the Google Play Store. If you don't have access to the Google Play Store, you can download and install BRouter from the BRouter website.
to open the BRouter installation page on the Google Play Store. If you don't have access to the Google Play Store, you can download and install BRouter from the BRouter website.
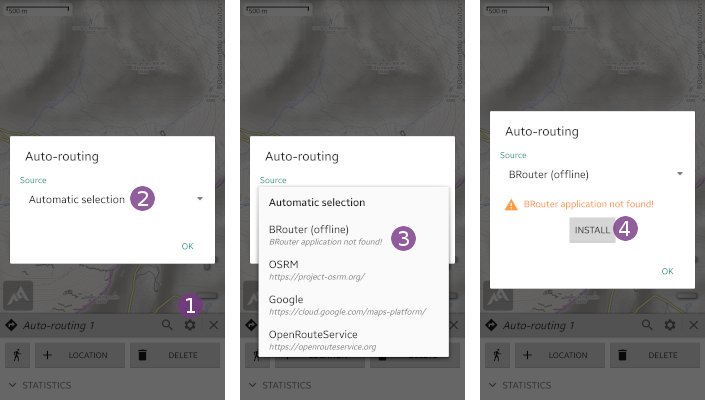
- In the BRouter installation page on the Google Play Store, tap
“Install” ;
; - Wait for BRouter to be downloaded and installed, then tap
“Open” ;
; - The first time you open BRouter, you'll be asked where to store the routing data needed to generate the offline routings. Leave the choice selected by default and tap
“Ok” .
.
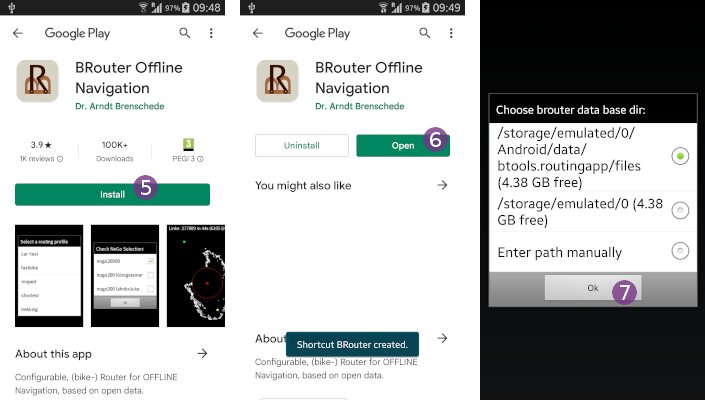
The BRouter download manager will be start, and explain that large amount of data may be downloaded depending on the areas you want to save for offline use. In order to generate offline routings in a specific area, BRouter needs the routing data of that area stored on your device. This data is not related in any way to the map data you may have already stored to display maps offline, and is relatively much smaller in size.
- Now that you know, tap
“I know” ;
; - A map of the world will be displayed. Tap once on the approximate location you want to download routing data, then once again to select the exact areas to store
 that will be displayed in green;
that will be displayed in green; - Once you've selected all the areas you need, tap
“Start download” .
.
![]() The download process may take some time depending on the areas you've selected.
The download process may take some time depending on the areas you've selected.
When the download is finished, tap the return button of your device to exit BRouter and return to the application. Tap the “Settings” wheel icon again, you should now see a message telling you that BRouter is correctly found. Tap “Ok” ![]() , and start drawing auto-routings as explained in the first section of this page.
, and start drawing auto-routings as explained in the first section of this page.
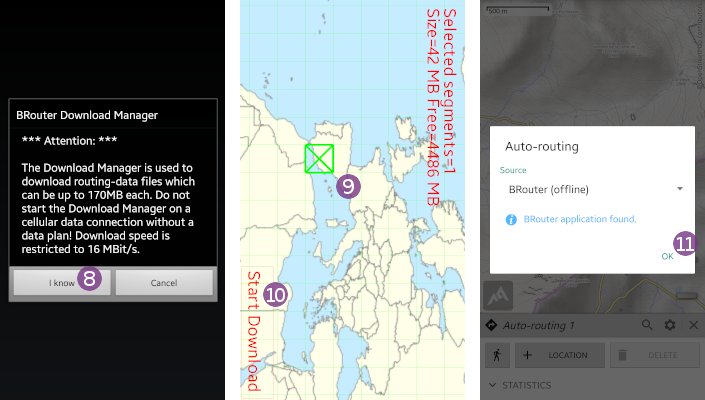
How to get information on automatically drawn paths?
You can get basic statistics while creating your path, directly in the auto-routing side view. Just tap on the “Statictics” title ![]() to display or hide the statistics panel.
to display or hide the statistics panel.
If you have the elevation feature activated, the elevation profile will also be displayed.
![]() When using the offline BRouter auto-routing service, the application uses the elevations it provides. All other services don't provide elevations, so the application uses its own elevation data.
When using the offline BRouter auto-routing service, the application uses the elevations it provides. All other services don't provide elevations, so the application uses its own elevation data.
After closing the auto-routing side view by taping on the close icon ![]() , you can still get the statistics of the track by taping anywhere on it
, you can still get the statistics of the track by taping anywhere on it ![]() , then on its title popup
, then on its title popup ![]() . Basic statistics are given in the displayed placemark menu
. Basic statistics are given in the displayed placemark menu ![]() , tap
, tap “+ More” ![]() to get the full statistics.
to get the full statistics.