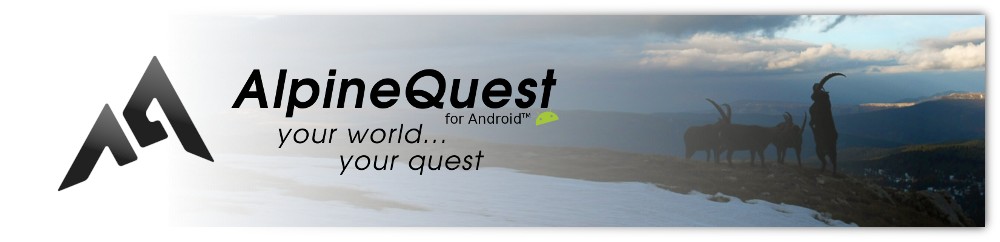This is an old revision of the document!
Table of Contents
Online Help > AlpineQuest 1.4 > Maps
Create your On-board Maps
Mobile Atlas Creator (MOBAC) is a free software that allows you to download maps from a lot of sources, and save them in the map format used by AlpineQuest.
No installation is needed, you simply need to extract the content of the .zip archive. MOBAC is working on Windows, Mac and Linux.
You need to have the Java platform 1.6 installed on your machine (available here).
Getting MOBAC
1. Download the latest version on the official MOBAC website: Mobile Atlas Creator.
You can also get MOBAC from our website: Mobile Atlas Creator 1.9.16.zip
2. Extract the content of the .zip archive (for example on your Desktop).
3. Double-click on “Mobile Atlas Creator.exe” to start MOBAC.
If you are using Mac or Linux, launch “Mobile_Atlas_Creator.jar” using Java.
Using MOBAC
Once you have started MOBAC, the default map is displayed.
1. Use the mouse right button you move the map.
2. Use the mouse wheel to zoom in our out of the map.
3. Select another map source to display using the Map source panel on the left (2nd from the top).
Notes:
- Be careful that all map sources are not available for every part of the world.
- Some map source can take some time to display. Be patient.
- If a map source seems to be broken, try to perform an online update of sources: click on “Settings”, select the “Map sources” tab and click on “Perform online update”.
Creating maps
1. Select the map source ![]() you want to use for your offline map.
you want to use for your offline map.
2. Select the zoom levels ![]() you want to save. Have a look at the number of image tiles that will be downloaded (more than 10,000 is not recommended).
you want to save. Have a look at the number of image tiles that will be downloaded (more than 10,000 is not recommended).
Tip: selecting one level over two starting with the most detailed one you want to have, is a good idea to reduce the final map file size.
3. Select the map area ![]() you want to save, using the mouse left button.
you want to save, using the mouse left button.
4. Choose a name ![]() for your map, which will be displayed in AlpineQuest.
for your map, which will be displayed in AlpineQuest.
5. Validate your setup by clicking on the “Add selection” ![]() button.
button.
6. Select the AlpineQuestMap format ![]() as output format.
as output format.
7. Start the map creation process by clicking on the “Create atlas” ![]() button.
button.
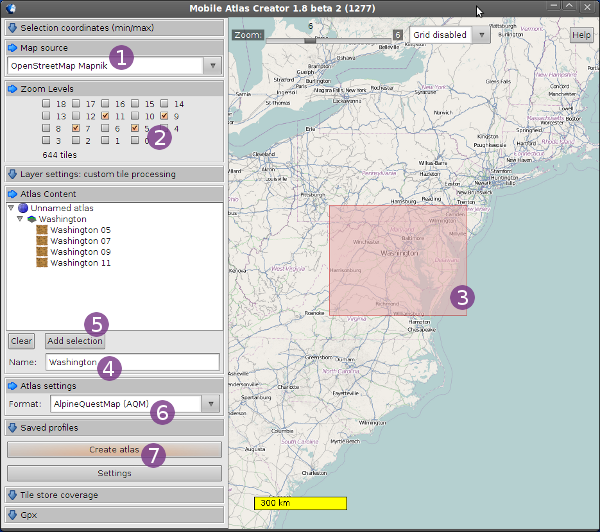
MOBAC will start to download the map images and store them in a .aqm map file.
Click on the “Open Atlas Folder” ![]() button when the process is finished.
button when the process is finished.
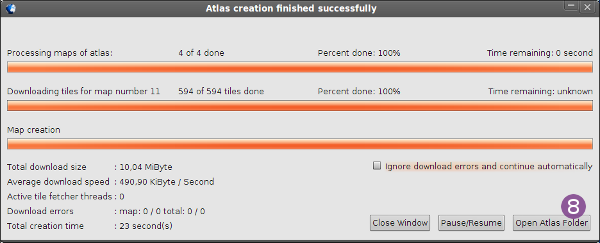
Your map is available ![]() and ready to use.
and ready to use.

Uploading maps on your memory card
Once you have created AQM maps, you must upload them on your device.
Maps must be placed in the folder “/alpinequest/maps/” of your memory card. Use your USB cable to link you device to your PC.
To get your maps working, be careful of the following things:
- Maps must be in the AQM format, with a
.aqmfile extension;
- Maps must be copied in the exact AlpineQuest maps folder. This folder is created when AlpineQuest start, you should not have to create it;
- When you copy the maps from your PC to your device, be sure that all the files have been entirely copied before removing the USB cable. Do not remove the cable before ejecting the device from your OS. You should check the file sizes when the transfert is complete.