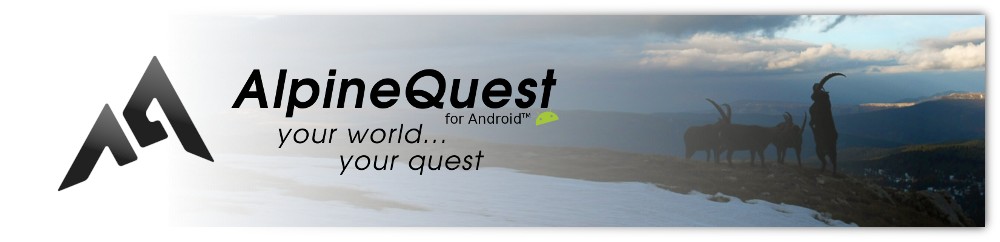Differences
This shows you the differences between two versions of the page.
| Both sides previous revisionPrevious revisionNext revision | Previous revisionNext revisionBoth sides next revision | ||
| en:help:v2:settings:storage [2016/05/09 12:37] – alpinequest | en:help:v2:settings:storage [2020/09/07 10:14] – [Where does the application store its data?] alpinequest | ||
|---|---|---|---|
| Line 11: | Line 11: | ||
| This folder is automatically chosen during the first application start, and is usually located on the external SD card (if available) for devices running Android lower than 4.4, or on the device memory for Android 4.4 and after (SD card storage behavior has considerably changed since then). | This folder is automatically chosen during the first application start, and is usually located on the external SD card (if available) for devices running Android lower than 4.4, or on the device memory for Android 4.4 and after (SD card storage behavior has considerably changed since then). | ||
| + | |||
| + | Inside the application folder, you'll find the following sub-folders: | ||
| + | * '' | ||
| + | * '' | ||
| + | * '' | ||
| + | * '' | ||
| + | * '' | ||
| + | * '' | ||
| \\ | \\ | ||
| Line 35: | Line 43: | ||
| * Click on "'' | * Click on "'' | ||
| * Restart the application. | * Restart the application. | ||
| + | |||
| + | {{: | ||
| + | |||
| + | {{: | ||
| {{ : | {{ : | ||
| Line 42: | Line 54: | ||
| ==== Storage on the external SD card troubleshooting ==== | ==== Storage on the external SD card troubleshooting ==== | ||
| \\ | \\ | ||
| - | As of Android 4.4, the memory management has been modified: | + | In Android 4.4 and above, the memory management has been modified: |
| * The device internal memory is called "// | * The device internal memory is called "// | ||
| - | * The SD card external memory (available on some devices only) is called "// | + | * The SD card external memory (available on some devices only) is called "// |
| - | \\ | + | In Android 6.0 and above, you can now grant the application the right to write on the external SD card from the Android settings (" |
| - | ==== Re-using data stored before Android | + | If no storage location choices at all are available on the external SD card: |
| + | * Be sure that your device is not currently plugged to a computer using an USB cable; | ||
| + | * Be sure that the SD card is not currently being checked for errors (usually happens after starting the device or removing the USB cable); | ||
| + | * If you have Android 6.0 or above, you must grant the application to write on the external memory from the Android settings (" | ||
| + | * Try to restart the device; | ||
| + | * Try to un-install and re-install the application (be careful if you have stored data you want to keep); | ||
| + | * In the Android settings (" | ||
| + | |||
| + | \\ | ||
| + | ==== Re-using data stored before Android upgrade ==== | ||
| \\ | \\ | ||
| If you stored data with the application on the external SD card before upgrading to Android 4.4, this data is now read-only and cannot be used any-more. | If you stored data with the application on the external SD card before upgrading to Android 4.4, this data is now read-only and cannot be used any-more. | ||
| Line 57: | Line 78: | ||
| * Using your computer' | * Using your computer' | ||
| * Disconnect your device, wait for the SD card to be checked (if needed), and restart the application. You should then be able to use your previously stored maps, and store new ones. | * Disconnect your device, wait for the SD card to be checked (if needed), and restart the application. You should then be able to use your previously stored maps, and store new ones. | ||
| - | |||