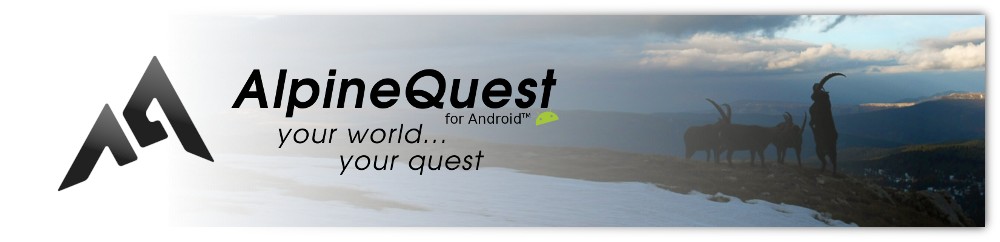| Both sides previous revisionPrevious revisionNext revision | Previous revisionNext revisionBoth sides next revision |
| en:help:v2:settings:storage [2016/05/09 12:30] – [How to change the application folder?] alpinequest | en:help:v2:settings:storage [2020/09/07 10:14] – [Where does the application store its data?] alpinequest |
|---|
| |
| This folder is automatically chosen during the first application start, and is usually located on the external SD card (if available) for devices running Android lower than 4.4, or on the device memory for Android 4.4 and after (SD card storage behavior has considerably changed since then). | This folder is automatically chosen during the first application start, and is usually located on the external SD card (if available) for devices running Android lower than 4.4, or on the device memory for Android 4.4 and after (SD card storage behavior has considerably changed since then). |
| | |
| | Inside the application folder, you'll find the following sub-folders: |
| | * ''**/datastore/**'', where the application stores downloaded data like [[en:help:v2:maps#on-demand_maps|on-demand maps]], [[en:help:v2:elevations#digital_elevation_model_dem|elevations]], etc; |
| | * ''**/icons/**'', where you can store your [[en:help:v2:landmarks:custom-icons|custom icons]]; |
| | * ''**/landmarks/**'', where the application stores (by default) the landmarks you create (waypoints, routes, tracks, areas); |
| | * ''**/logs/**'', where the application store its technical logs; |
| | * ''**/maps/**'', where you can store your [[en:help:v2:maps#file-based_maps|file-based maps]]; |
| | * ''**/pictures/**'', where the application stores pictures associated with picture waypoints (on some devices these pictures are saved in the device common media folder); |
| |
| \\ | \\ |
| * Click on "''**Ok**''" {{:icon_05.png?nolink}} to validate the change; | * Click on "''**Ok**''" {{:icon_05.png?nolink}} to validate the change; |
| * Restart the application. | * Restart the application. |
| | |
| | {{:icon_help.png?nolink}} Be careful if you choose a storage location within the ''"**/Android/data/**"'' folder as Android will delete it when you un-install the application. |
| | |
| | {{:icon_help.png?nolink}} If you see a small locker {{:icon_06.png?nolink}} icon, it means that the application isn't able to write in this location, and so it cannot be used. Check the troubleshooting section below for more details. |
| |
| {{ :en:help:v2:settings:change-storage.jpg?nolink }} | {{ :en:help:v2:settings:change-storage.jpg?nolink }} |
| \\ | \\ |
| |
| ===== Storage on the external SD card for Android 4.4 and more ===== | ==== Storage on the external SD card troubleshooting ==== |
| | \\ |
| As of Android 4.4, the memory management has been modified: | In Android 4.4 and above, the memory management has been modified: |
| * The device internal memory is called "//Primary external memory//". This is the main storage memory, used by default by the application. This memory is usually quite large (up to hundred of GB); | * The device internal memory is called "//Primary external memory//". This is the main storage memory, used by default by the application. This memory is usually quite large (up to hundred of GB); |
| * The SD card external memory (available on some devices only) is called "//Secondary external memory//". This space is not freely editable by applications anymore, only a specific folder per application can be used, as explained below. | * The SD card external memory (available on some devices only) is called "//Secondary external memory//". This space is not freely editable by applications anymore, only a specific folder per application can be used, that's why you may only have one location available on the external SD card. |
| |
| | In Android 6.0 and above, you can now grant the application the right to write on the external SD card from the Android settings ("Applications" section). |
| |
| ==== Set up storage on the SD card for Android 4.4 and more ==== | If no storage location choices at all are available on the external SD card: |
| | * Be sure that your device is not currently plugged to a computer using an USB cable; |
| As explained above, only a particular folder is editable by the application. This folder is: | * Be sure that the SD card is not currently being checked for errors (usually happens after starting the device or removing the USB cable); |
| * **''/Android/data/psyberia.alpinequest.full/files/''** for the Full (paid) version; | * If you have Android 6.0 or above, you must grant the application to write on the external memory from the Android settings ("Applications" section), [[http://www.howtogeek.com/230683/how-to-manage-app-permissions-on-android-6.0/|see more details here]]; |
| * **''/Android/data/psyberia.alpinequest.free/files/''** for the Lite (free) version. | * Try to restart the device; |
| | * Try to un-install and re-install the application (be careful if you have stored data you want to keep); |
| {{:icon_help.png?nolink}} Note that when un-installing the application, this folder will be automatically deleted by Android, so all stored data will be lost. | * In the Android settings ("Storage" section), try to un-mount your SD card and check it for errors. |
| | |
| To set up the storage on this folder: | |
| * Click on the main menu icon {{:icon_01.png?nolink}}; | |
| * Click on the "''**Settings**''" {{:icon_02.png?nolink}} menu item; | |
| * Select the "''**Storage device**''" {{:icon_03.png?nolink}} setting; | |
| * Choose the device that matches both your SD card {{:icon_04.png?nolink}} and the folder listed above {{:icon_05.png?nolink}}; | |
| * Click on the "''**Ok**''" {{:icon_06.png?nolink}} button to validate the change; | |
| * Restart the application. | |
| | |
| {{:icon_help.png?nolink}} This folder is created by the application, you mustn't create it manually. | |
| | |
| {{ :en:help:1.4:settings:storage-external.jpg?nolink }} | |
| | |
| | |
| ==== Re-using data stored before Android 4.4 upgrade ==== | |
| |
| | \\ |
| | ==== Re-using data stored before Android upgrade ==== |
| | \\ |
| If you stored data with the application on the external SD card before upgrading to Android 4.4, this data is now read-only and cannot be used any-more. | If you stored data with the application on the external SD card before upgrading to Android 4.4, this data is now read-only and cannot be used any-more. |
| |
| * Configure the storage to use the new location on the external SD card as explained above; | * Configure the storage to use the new location on the external SD card as explained above; |
| * Quit the application, and connect your device to your computer using your USB cable; | * Quit the application, and connect your device to your computer using your USB cable; |
| * Using your computer's file explorer, move all content of the legacy folder (e.g. "''**/sdcard/alpinequest/**''") into the new storage folder (e.g. "''**/Android/data/psyberia.alpinequest.full/files/**''" for the full version). Overwrite all items already there if necessary; | * Using your computer's file manager, move all content of the legacy folder (usually ''"**/sdcard/alpinequest/**"'') into the new storage folder (usually ''"**/Android/data/psyberia.alpinequest.full/files/**"'' for the full version). Overwrite all items already present if necessary; |
| * Disconnect your device, wait for the SD card to be checked (if needed), and restart the application. You should then be able to use your previously stored maps, and store new ones. | * Disconnect your device, wait for the SD card to be checked (if needed), and restart the application. You should then be able to use your previously stored maps, and store new ones. |
| |
| {{:icon_help.png?nolink}} Do not use your Android file manager to move the data, it will leave it read-only in the new location. | |
| |
| {{:icon_help.png?nolink}} A similar method can be used to use data stored using the Lite version with the Full one, the data must be moved from "''**/Android/data/psyberia.alpinequest.free/files/**''" to "''**/Android/data/psyberia.alpinequest.full/files/**''" using your computer's file explorer. | |
| |