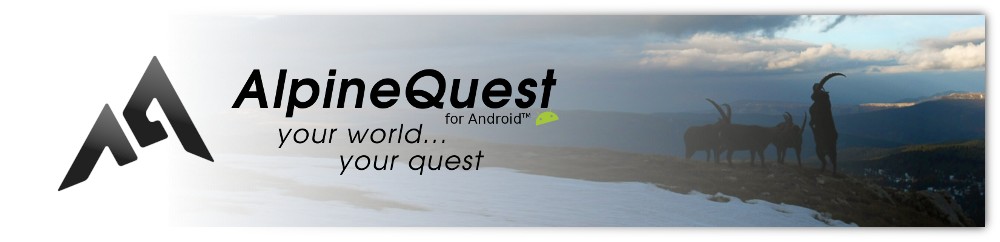Differences
This shows you the differences between two versions of the page.
| Both sides previous revisionPrevious revisionNext revision | Previous revisionNext revisionBoth sides next revision |
| en:help:v2:maps:file-based-calibrate [2019/10/17 14:53] – alpinequest | en:help:v2:maps:file-based-calibrate [2019/10/18 16:28] – alpinequest |
|---|
| When you've selected the correct folder, tap the image {{:icon_05.png?nolink}} to start the import process. When the image has been imported, it's displayed over the current map. | When you've selected the correct folder, tap the image {{:icon_05.png?nolink}} to start the import process. When the image has been imported, it's displayed over the current map. |
| |
| {{ :en:help:v2:maps:file-based-calibrate-2.jpg?nolink }} | By default, the 4 calibration points are placed on the four corners. |
| |
| The application requires you to correctly match four (4) calibration points with the base map. By default, those points are placed on the four corners. | {{ :en:help:v2:maps:file-based-calibrate-2.jpg?nolink }} |
| |
| For each calibration point: | For each calibration point: |
| * Tap the button of this calibration point {{:icon_06.png?nolink}} to select the arrows icon. In this state, you'll be able to move the calibration within the image to calibrate; | * Tap the button of this calibration point {{:icon_06.png?nolink}} to select the arrows icon. In this state, you'll be able to move the calibration within the image to calibrate; |
| * Tap and old the arrows icon on the map {{:icon_07.png?nolink}}, and move the calibration point over a map feature that is clearly visible on both the base map and the image to calibrate. Here for example, we choose a railroad crossing; | * Tap and hold the arrows icon on the map {{:icon_07.png?nolink}}, and move the calibration point over a map feature that is clearly visible on both the base map and the image to calibrate. Here for example, we choose a railroad crossing; |
| * Tap the button of this calibration point {{:icon_06.png?nolink}} again to select the padlock icon. In this state, you'll be able to move the image over the base map; | * Tap the button of this calibration point {{:icon_06.png?nolink}} again to select the padlock icon. In this state, you'll be able to move the image over the base map; |
| * Reduce the opacity of the image to calibrate using the opacity slider {{:icon_08.png?nolink}} to make the base map visible, and move the calibration point to the correct location {{:icon_08.png?nolink}} on this one. Only pay attention to the point to calibrate and ignore other features around: they will only match when the four calibration points are correctly placed. | * Reduce the opacity of the image to calibrate using the opacity slider {{:icon_08.png?nolink}} to make the base map visible, and move the calibration point to the correct location {{:icon_08.png?nolink}} on this one. Only pay attention to the point to calibrate and ignore other features around: they will only match when the four calibration points are correctly placed. |