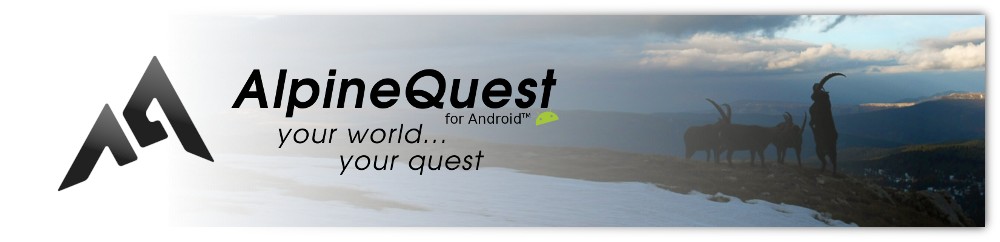Differences
This shows you the differences between two versions of the page.
| Both sides previous revisionPrevious revisionNext revision | Previous revision | ||
| en:help:1.4:maps:onboard-use [2013/05/24 00:15] – [Changing the external storage path] alpinequest | en:help:1.4:maps:onboard-use [Unknown date] (current) – removed - external edit (Unknown date) 127.0.0.1 | ||
|---|---|---|---|
| Line 1: | Line 1: | ||
| - | ====== How to use on-board maps with AlpineQuest ? ====== | ||
| - | |||
| - | ==== 1. Place your maps on the device ==== | ||
| - | |||
| - | The easiest way to put maps on your device is using your USB cable and connecting your device to your computer as a mass storage device. On your computer, browse your device like any USB key using the file explorer. | ||
| - | |||
| - | Even if you can put your maps anywhere you want on your device, it is recommended to place them on the default maps folder of AlpineQuest for an easier selection within the application. This default maps folder is usually located on the external memory of the device (on the SD memory card if any), inside the AlpineQuest folder, with the path "'' | ||
| - | |||
| - | {{: | ||
| - | |||
| - | The default maps folder is automatically created by AlpineQuest at the first start, you don't have to create it. | ||
| - | |||
| - | ==== 2. Select your maps from AlpineQuest ==== | ||
| - | |||
| - | Once you have correctly un-linked your device, start AlpineQuest. | ||
| - | * Click on the "'' | ||
| - | * Select the "'' | ||
| - | * Click a first time on the "'' | ||
| - | |||
| - | If you have placed your maps inside a different folder, you can click another time on the "'' | ||
| - | |||
| - | If you don't exactly know where your maps are located on your external memory, you can check the "'' | ||
| - | |||
| - | {{ : | ||
| - | |||
| - | |||
| - | ====== Changing the external storage path ====== | ||
| - | |||
| - | AlpineQuest tries to detect the external storage of the device when it starts. When available, this external storage is usually located on the SD memory card, otherwise it's on the device memory. | ||
| - | |||
| - | However, if you prefer to use another folder, you can change it in the AlpineQuest settings: | ||
| - | * Click on the main menu {{: | ||
| - | * Locate the "'' | ||
| - | |||
| - | For example, if you want to use a map folder with the path "'' | ||
| - | |||
| - | {{: | ||
| - | |||
| - | {{ : | ||
| - | |||
| - | |||
| - | ====== Troubleshooting ====== | ||
| - | |||
| - | If you have troubles with your maps, be careful of the following things: | ||
| - | |||
| - | * Maps must be in the AQM format ('' | ||
| - | * When you copy the maps from your PC, be sure that all the files have been entirely copied before removing the USB cable. Do not remove the cable before ejecting the device from your OS. You should check the file sizes when the transfer is complete. | ||