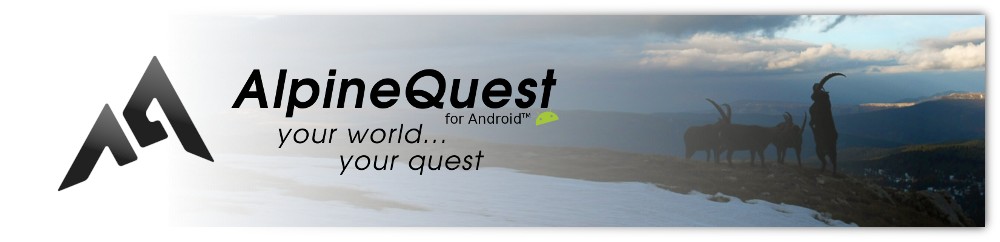Differences
This shows you the differences between two versions of the page.
| Both sides previous revisionPrevious revisionNext revision | Previous revisionNext revisionBoth sides next revision | ||
| en:help:v2:maps:on-demand-check-coverage [2017/01/21 22:35] – alpinequest | en:help:v2:maps:on-demand-check-coverage [2019/09/17 21:37] – alpinequest | ||
|---|---|---|---|
| Line 1: | Line 1: | ||
| < | < | ||
| ====== How to check the availability of locally stored data? ====== | ====== How to check the availability of locally stored data? ====== | ||
| + | \\ | ||
| When at least one on-demand map is displayed, you can check the availability of locally stored data for this map using different ways. | When at least one on-demand map is displayed, you can check the availability of locally stored data for this map using different ways. | ||
| Line 20: | Line 20: | ||
| ===== Using the "Show local storage coverage" | ===== Using the "Show local storage coverage" | ||
| + | \\ | ||
| + | This option activates the display of on-map indicators {{: | ||
| + | * For each group of squares, the first square (on the top) indicates the status of the following zoomed detail level, the second one indicates the status of the next zoomed level, etc.; | ||
| + | * A green square indicates that this area is stored; | ||
| + | * A yellow square indicates that this area is stored, but is older than the map update delay, so will be updated on the next display if Internet data is available; | ||
| + | * A red square indicates that this area is not stored. | ||
| - | This options activate | + | {{: |
| + | To display the coverage indicators: | ||
| * Click on the "'' | * Click on the "'' | ||
| * Check the "'' | * Check the "'' | ||
| - | |||
| - | The application will display indicators {{: | ||
| - | * For each group of squares, the first square (on the top) indicates the status of the following zoomed detail level, the second one indicates the status of the next zoomed level, etc.; | ||
| - | * A green square indicates that this area is stored; | ||
| - | * A red square indicates that this area is not stored. | ||
| {{ : | {{ : | ||