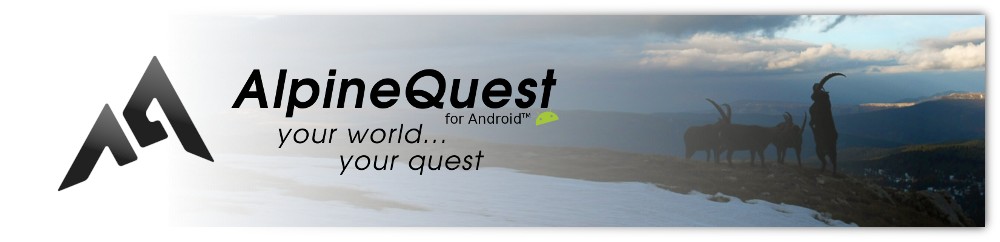Differences
This shows you the differences between two versions of the page.
| Both sides previous revisionPrevious revisionNext revision | Previous revision |
| en:help:v2:maps:change-color [2017/09/12 11:21] – external edit 127.0.0.1 | en:help:v2:maps:change-color [2023/09/15 20:07] (current) – external edit 127.0.0.1 |
|---|
| <sub>[[en:help|Online Help]] > [[en:help:v2|AlpineQuest 2.x]] > [[en:help:v2:maps|Maps & Layers]]</sub> | <sub>[[en:help|Online Help]] > [[en:help:v2|AlpineQuest 2.x]] > [[en:help:v2:maps|Maps & Layers]] > How to modify the color of a map or a layer?</sub> |
| |
| ====== How to modify the contrast and saturation of a map or a layer? ====== | ====== How to modify the color of a map or a layer? ====== |
| \\ | \\ |
| The application allows you to modify the contrast and saturation of any displayed map or layer: | The application allows you to modify the colors (contrast, brightness, saturation and tint) of any displayed map or layer: |
| |
| * Click on the "''**Maps & layers**''" {{:icon_01.png?nolink}} menu and select "''**Displayed maps**''" {{:icon_02.png?nolink}}; | * Tap on the "''**Maps & layers**''" {{:icon_01.png?nolink}} menu and on "''**Displayed maps**''" {{:icon_02.png?nolink}}; |
| * Click on the "''**Options**''" {{:icon_03.png?nolink}} button of the map or layer you want to modify. Alternatively, you can long-press the map or layer {{:icon_04.png?nolink}}; | * Tap on the menu icon {{:icon_03.png?nolink}} of the map or layer you want to modify. Alternatively, you can long-press the map or layer {{:icon_04.png?nolink}}; |
| * Select "''**Edit color**''" {{:icon_05.png?nolink}} in the displayed menu. | * Tap "''**Edit color**''" {{:icon_05.png?nolink}} in the displayed menu. |
| |
| {{ :en:help:v2:maps:color-change-1.jpg?nolink }} | {{ :en:help:v2:maps:color-change-1.jpg?nolink }} |
| \\ | \\ |
| |
| * Move the "''**Contrast slider**''" {{:icon_06.png?nolink}} and "''**Saturation slider**''" {{:icon_07.png?nolink}} to adjust the color of the map or layer. The map display is updated in real time to reflect your settings. | * Move the "''**Contrast**''" {{:icon_06.png?nolink}}, "''**Brightness**''" {{:icon_07.png?nolink}}, "''**Saturation**''" {{:icon_08.png?nolink}} and "''**Tint**''" {{:icon_09.png?nolink}} sliders to adjust the color. The map display is updated in real time to reflect your settings; |
| | * If you want to display the map or layer with inverted colors, tap the "''**Tools**''" {{:icon_10.png?nolink}} icon and check "''**Inverted colors**''" {{:icon_11.png?nolink}}. |
| |
| {{:icon_help.png?nolink}} In order to save the contrast and saturation settings of all displayed maps, you can save them in a [[en:help:v2:maps:favorite-sets|favorite set]]. | {{:icon_help.png?nolink}} Your changes will be reverted as soon as you un-display the map. In order to save them you can create a [[en:help:v2:maps:favorite-sets|favorite map]]. |
| |
| {{ :en:help:v2:maps:color-change-2.jpg?nolink }} | {{ :en:help:v2:maps:color-change-2.jpg?nolink }} |
| |