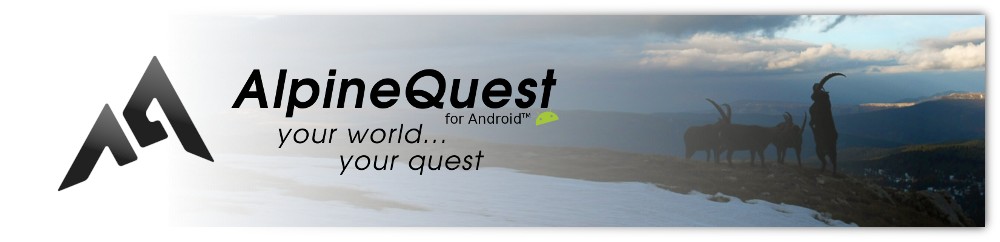Differences
This shows you the differences between two versions of the page.
| Next revision | Previous revisionNext revisionBoth sides next revision |
| en:help:v2:landmarks:local-track-merge [2017/03/29 09:49] – created alpinequest | en:help:v2:landmarks:local-track-merge [2018/03/02 21:37] – alpinequest |
|---|
| ====== How to merge tracks? ====== | ====== How to merge tracks? ====== |
| \\ | \\ |
| Tracks are made of pieces called track segments. The application allows you to copy/cut/paste segments from tracks to tracks. This way you can move the contain of one track towards another: | Tracks are made of pieces called track segments. The application allows you to copy/cut/paste segments from tracks to tracks. This way you can move the contain of one track towards another. |
| * Click on the displayed track corresponding to second part {{:icon_01.png?nolink}} of the merged track and on its name {{:icon_02.png?nolink}}; | |
| * Select ''"**Details**"'' {{:icon_03.png?nolink}} to list the segments of the track; | Given two different tracks {{:icon_01.png?nolink}} and {{:icon_02.png?nolink}}, each made of one single segment, it's possible to move the segment of the second track into the first track: |
| * Long press the track segment to move or click on its icon {{:icon_04.png?nolink}}; | * Tap on the "''**Landmarks**''" {{:icon_03.png?nolink}} menu icon and on "''**Explore landmarks**''" {{:icon_04.png?nolink}}; |
| | * Browse the folder containing the two tracks, and tap on the second track {{:icon_05.png?nolink}} to display its details; |
| | * In the segments list, long-tap the segment to move or tap on its icon {{:icon_06.png?nolink}}; |
| |
| {{ :en:help:v2:landmarks:local-tracks-merge-1.jpg?nolink }} | {{ :en:help:v2:landmarks:local-tracks-merge-1.jpg?nolink }} |
| \\ | \\ |
| * Select ''"**Copy**"'' {{:icon_05.png?nolink}}; | * Tap on "''**Cut**''" {{:icon_07.png?nolink}} to move the track segment or on "''**Copy**''" to duplicate it; |
| * Display the details of the track corresponding to first part of the merged track, for example by listing its containing folder by using the left side drawer menu {{:icon_06.png?nolink}} and clicking on the track {{:icon_07.png?nolink}}; | * Browse the details page of the first (destination) track and tap on the "''**Clipboard**''" {{:icon_08.png?nolink}} icon; |
| | * Tap on "''**Paste all**''" {{:icon_09.png?nolink}} to paste the track segment inside the destination track; |
| | * Once the track segment has been moved (or copied), the two segments are listed in the segments list {{:icon_10.png?nolink}}. |
| | |
| | {{:icon_help.png?nolink}} Even if the two segments are now in the same track, they are still displayed independently as two different parts. In order to display them as a single part, you can merge the two segments (see below). |
| |
| {{ :en:help:v2:landmarks:local-tracks-merge-2.jpg?nolink }} | {{ :en:help:v2:landmarks:local-tracks-merge-2.jpg?nolink }} |
| | |
| | \\ |
| | |
| | ====== How to merge track segments? ====== |
| \\ | \\ |
| * Click on the ''"**Clipboard**"'' {{:icon_08.png?nolink}} button and select ''"**Paste here**"'' {{:icon_09.png?nolink}}; | In order to merge all the segments of a track: |
| * The second track segment is added to the first track segments {{:icon_10.png?nolink}}. | * Browse the details page of the track, and tap on the "''**Track segments**''" {{:icon_08.png?nolink}} menu icon; |
| | * Tap on "''**Group all**''" {{:icon_02.png?nolink}}; |
| | * The resulting segment is listed in the segments list {{:icon_03.png?nolink}} and the track is now displayed as a single part on the map {{:icon_04.png?nolink}}. |
| |
| {{ :en:help:v2:landmarks:local-tracks-merge-3.jpg?nolink }} | {{ :en:help:v2:landmarks:local-tracks-merge-3.jpg?nolink }} |
| |